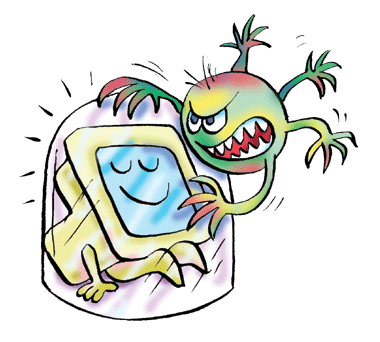Instalacion de drivers:
"Que es y para que sirve":
Son programas que actuan de enlaces entre el sistema operativo instalado y el "hardware" y los perifericos que forman el ordenador o que se tienen conectados en el de esta manera ,se encarga de que el sistema sepa que componentes esta instalados y la reconozca y todo funcione de forma adecuada.
Los drivers o controladores son programas que sirven de intermediarios entre windows ( y otro sistema operativo) y los dispositivos o componentes de hardware del pc.
Son necesarios para que funcionen impresoras, escáneres, la tarjeta
gráfica, de sonido, de red, la placa base, etc. Y para que Windows u
otros programas "se entiendan" con ellos. Habrá fallos si no tienen
drivers, si se borran (por el ejemplo al formatear) o si se usan unos
incorrectos
👉Por qué es esencial tenerlos al día👈
Cada
controlador está creado para un sistema operativo y un dispositivo
concretos. Por ejemplo, el driver de una impresora o una tarjeta gráfica
que valga para Windows 7 no valdrá para la misma impresora o gráfica si
se usa en Windows 10. Además el controlador sólo sirve para ese modelo
concreto de impresora o tarjeta. No para otros, aunque sean de la misma
marca.
Instalar los drivers adecuados es lo primero que hay que
hacer al cambiar a un Windows nuevo. O si compras un nuevo dispositivo o
hardware. Sólo así funcionarán correctamente. Si no lo haces te
arriesgas a cosas como que falle tu impresora, no haya sonido, la imagen
sea mala, te quedes sin conexión a Internet, etc.
Los
controladores suelen ir actualizándose, no son
algo fijo. Quienes los
desarrollan -fabricantes como
ATI, NVIDIA, Realtek o HP- los van
cambiando.
En general para mejorarlos, corregir defectos de los
anteriores o adaptarlos a nuevos programas o equipos.
💥Es importante tener siempre la versión más reciente.💥