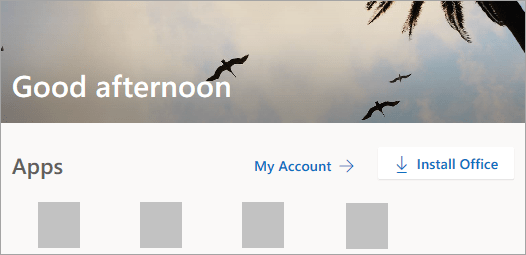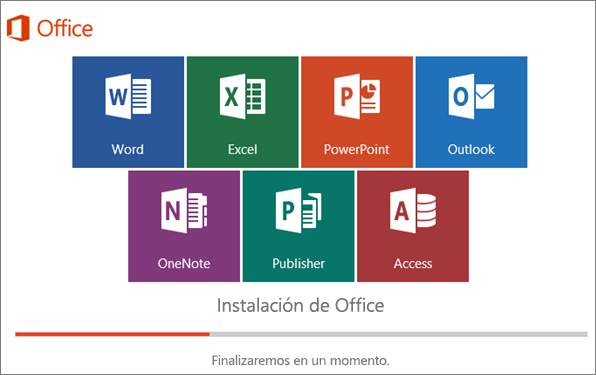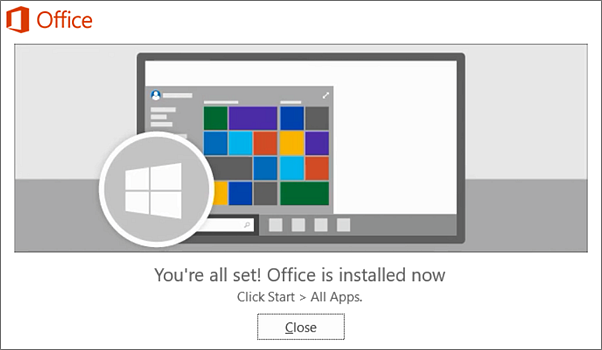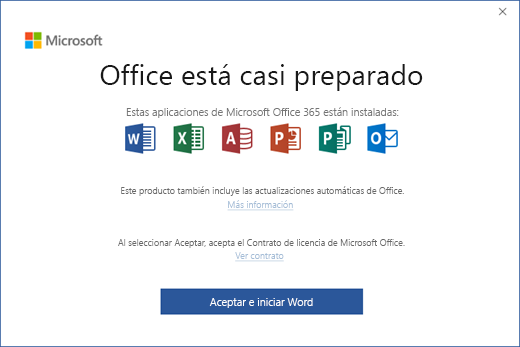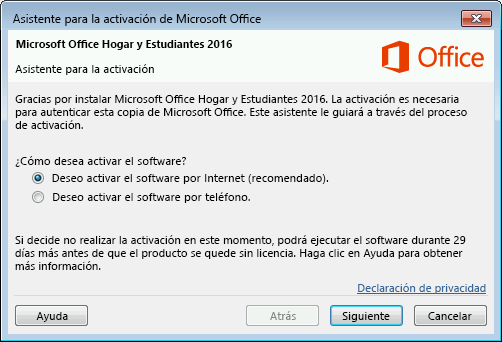Para qué sirve y cómo crear una partición de respaldo en tu disco duro
📀DISCOS DUROS📀,💿RESPALDO💿
A estás alturas todos deberíamos estar muy claros en el hecho de que respaldar nuestros archivos es una parte imprescindible de la vida moderna,
es tan importante como tener una llave de repuesto, ropa interior
limpia, y algunos ahorros en el banco. Cada cierto tiempo hay que
realizar copias de seguridad de nuestros datos,
en especial aquellos importantes que no pueden ser reemplazados, y que
no podemos darnos el lujo de simplemente crear de nuevo.
Aunque hay varias alternativas a la hora de hacer backups, una de las más usadas es la de crear una partición de respaldo en el disco duro de nuestro ordenador.
Una partición es una unidad de almacenamiento, un disco duro puede ser
dividido en múltiples partes y cada parte es llamada partición. Cada
partición funciona casi de manera independiente, es como dividir tu
disco en varios discos de menor tamaño 👇
🔓¿Por qué crear una partición de respaldo?🔒
Sencillo, cada partición funciona como una
unidad independiente, con un formato diferente, con espacio individual y
no se ve afectada por los cambios que se hagan en otras particiones. De
esta manera podríamos instalar el sistema operativo en una partición y
guardar nuestros documentos en otra, y si un día tenemos que formatear nuestro PC por alguna razón, no perderíamos nuestros archivos.
Esta es una buena opción, pero algunos prefieren usar una partición
grande para el SO y los documentos, y otra más pequeña de respaldo. De
hecho muchos ordenadores ya vienen con una partición de respaldo hecha.
En ese espacio de backup podemos
guardar documentos muy importantes y así tener dos copias de ellos,
también podemos guardar los controladores de nuestra PC para tenerlos
siempre a la mano. Al final la decisión de lo que se puede hacer con el
espacio es de cada usuario según sus necesidades, pero siempre es mejor
un disco con secciones y organizado que un closet donde se guardan los
zapatos sobre la ropa.
🔓*Cómo crear una partición de respaldo🔒
Antes de crear la partición de respaldo es
importante saber que hay diferentes tipos de sistemas de archivos, y
que no todos los sistemas operativos son compatibles con cada uno de
ellos. Para una partición de este tipo lo mejor y más sencillo es usar el sistema FAT32, que aunque es viejo sigue siendo muy robusto y puede ser accedido desde Linux, Mac y Windows sin complicaciones.
💣*Desde Windows💥

👉Puedes utilizar la herramientas para crear
gestionar particiones que incluye el mismo Windows, solo escribe
“partición” en la búsqueda ya aparecerá. También puedes ir al Panel de Control > Sistema y Seguridad > Herramientas administrativas, ahí encontrarás la opción para crear y dar formato a particiones de un disco.
El proceso es bastante sencillo,
selecciona tu partición más grande, que es usualmente la que incluye el
sistema operativo y reduce su tamaño la cantidad de gigabytes que desees
usar para tu partición de respaldo. Luego crea una nueva partición
usando el espacio que liberaste y utiliza FAT32 como el sistema de
archivos.
Si prefieres, puedes utilizar algunas herramientas de terceros un poco más completas como EaseUS Partition Master, o Paragon Partition Manager.👈
👀*Desde OS X👀

👉Desde tu Mac puedes usar la herramientas del sistema Disk Utility.
Haz doble clic en tu disco duro principal, abre la carpeta de
Aplicaciones, selecciona Utilidades y luego Disk Utilitty.app. Ya con la
herramienta abierta presiona el botón de Partición y podrás
redimensionar y añadir particiones nuevas.👈
*Desde Linux☆